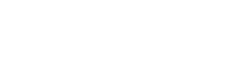By using this website you agree to our use of cookies. If you require more information or prefer not to accept cookies please visit our Privacy Policy >
How to Update Your BIOS
Part 1:The @BIOS Utility
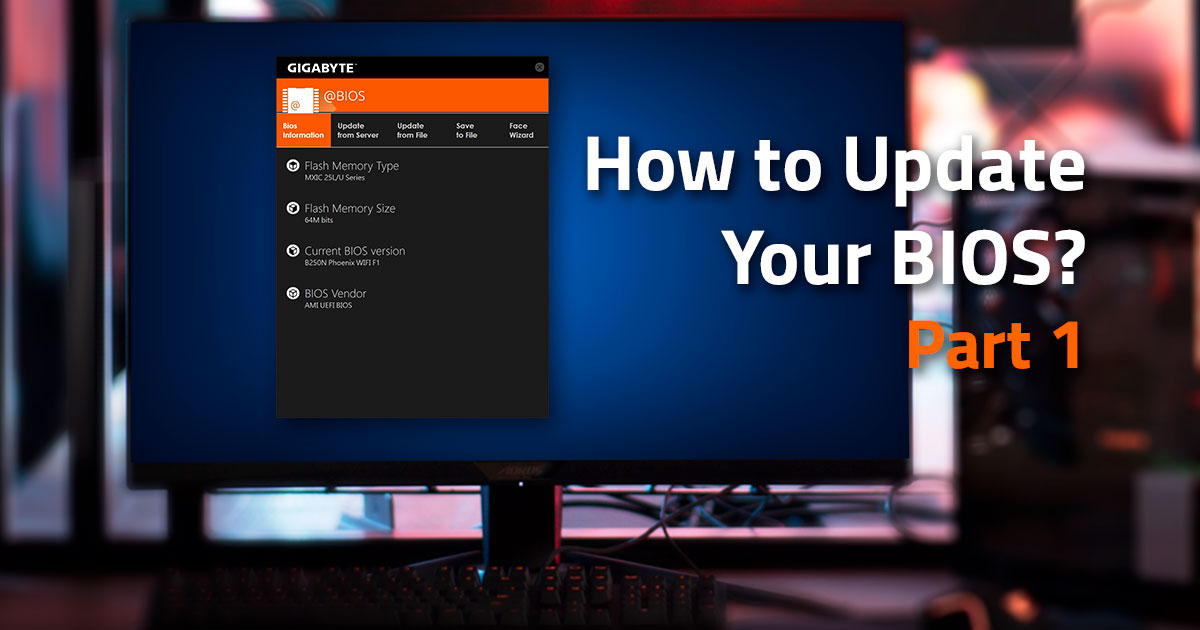
So, you’ve purchased yourself the brand new Z390 AORUS Ultra motherboard to go into your new beast of a gaming rig. The motherboard is installed, the RTX 2070 is hooked up and ready go, and your keen to jump straight into some CS:GO to start laying down the law to those that oppose you.
However, it's not quite time to spray and pray just yet. There is still one more crucial piece of the puzzle before your new build is complete. The dreaded BIOS update… Ok, that’s probably a little overdramatic, but there was a time that BIOS updates were the cause of pain for many PC users. A time where it was very common to see computers failing to boot because of problems from flashing the BIOS.
Ensuring that your motherboard has the latest BIOS installed is crucial to the performance of your computer, and the AORUS BIOS update utility makes the entire process very simple as well as very safe.
This 2 Part series will cover why it's important to keep the motherboard BIOS update to date, how simple is to do so, and what to do if things go wrong.
The importance of keeping your bios up to date
There are a couple of key reasons why you should be running the latest BIOS version for your motherboard that ensures that it keeps running at peak performance.
Hardware compatibility
New hardware and technology are being developed daily when it comes to computing. Before you have had a chance to reach the level cap in your game, the latest GPU, CPU, or storage technology has already been released.
The problem with an ever-evolving tech landscape is that compatibility issues can arise for hardware that you are already running on your PC. This is where BIOS updates come in.
BIOS updates allow companies such as GIGABYTE to roll out compatibility updates to our existing PC to provide compatibility for the latest hardware. This means that you don’t need to buy a new motherboard every couple of months just because a new piece of hardware has been released.
Stability and performance improvements
Like with all things, technology isn’t perfect. There are times when bugs find their way in which can cause issues for you. The beauty of this is that these issues are very often easily resolved by a simple flashing of the latest BIOS.
BIOS updates come packed with fixes for stability or performance issues, allowing you to squeeze every ounce of performance from your motherboard and your gaming PC.
Updates for Security
Above all else, the most important aspect when it comes to computers is security. The last thing anybody needs is someone gaining unauthorized access to your computer or home network and acting maliciously.
Manufacturers can push updates to your motherboard to close any holes that may be present that could be targeted by attackers. One quick BIOS update could mean the difference between having your computer compromised or not.
The easiest way to update your motherboard BIOS with @BIOS from GIGABYTE AORUS
Gone of the days of having to manually flash the BIOS thanks to @BIOS.
This BIOS update utility was developed by GIGABYTE to make is incredibly simple to update your BIOS to the latest version. All it takes is a few steps.
Step 1: Download and install the GIGABYTE APP Center
The first step is to download and install the GIGABYTE APP from the GIGABYTE website. The APP Center allows you to install many different utilities to allow you to manage your AORUS powered gaming PC fully.
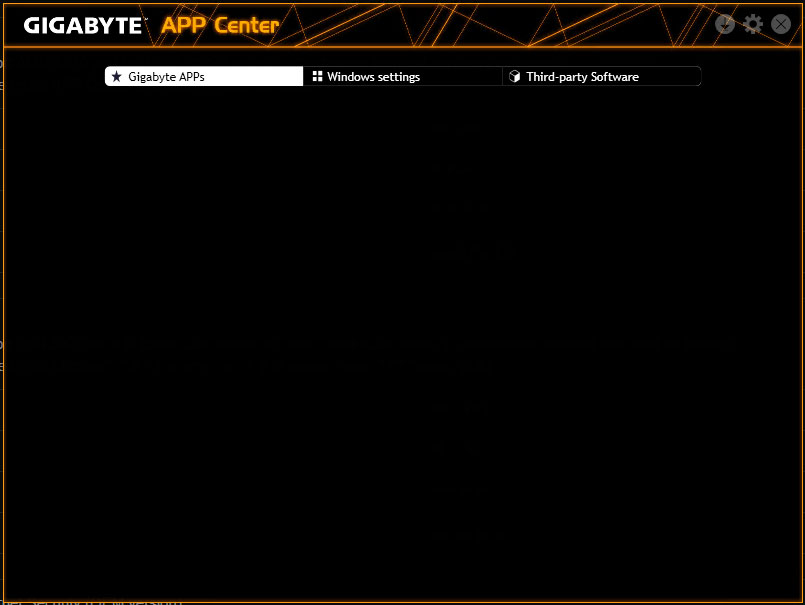
The first step is to download and install the GIGABYTE APP from the GIGABYTE website. The APP Center allows you to install many different utilities to allow you to manage your AORUS powered gaming PC fully.
Step 2: Install the @BIOS Utility
Launch the APP Center and click on the Live Update button that is indicated by the down arrow icon at the top right of the window.

Next, click on the Not Installed tab. Here you will find a list of all the utilities and updates that can be installed.
Scroll down until you find the @BIOS utility. Select the checkbox next to @BIOS and then click the Install button.
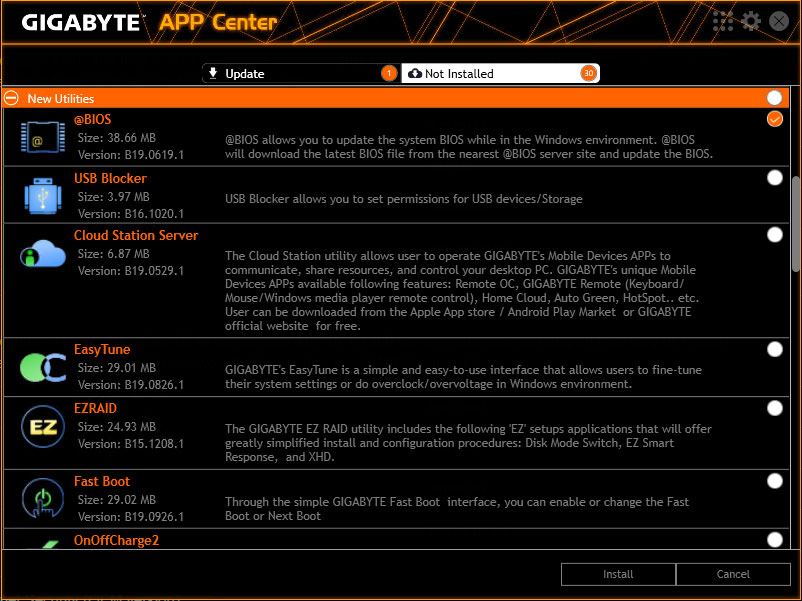
The @BIOS utility shall now begin installing.

Step 3: Launch @BIOS
Once @BIOS has been installed, head back to the APP Center home screen where you will now find the @BIOS icon
Click the icon to launch the @BIOS utility.
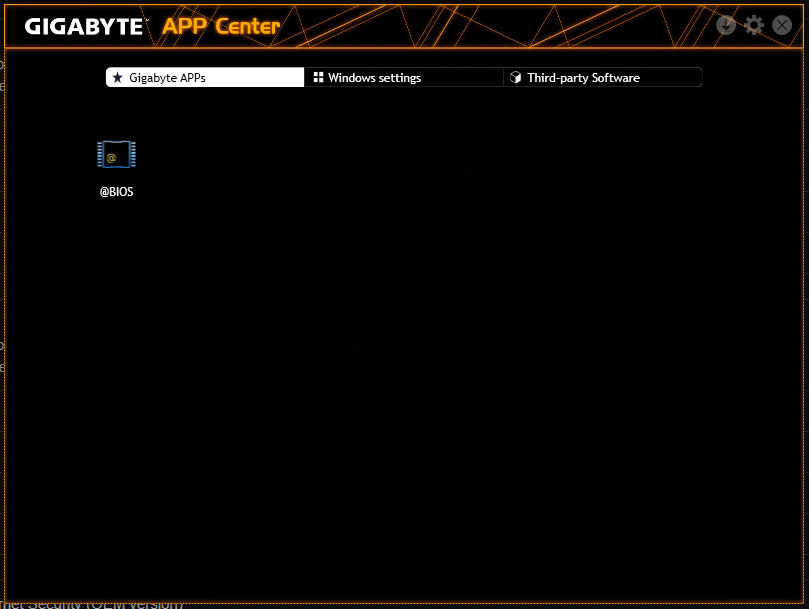
Now that you have @BIOS launched, you will see details relating to your motherboard such as Flash Memory Type, Flash Memory Size, Current BIOS Version, and BIOS Vendor.
You want to go to the Update from Server tab, which is where we will update the BIOS.
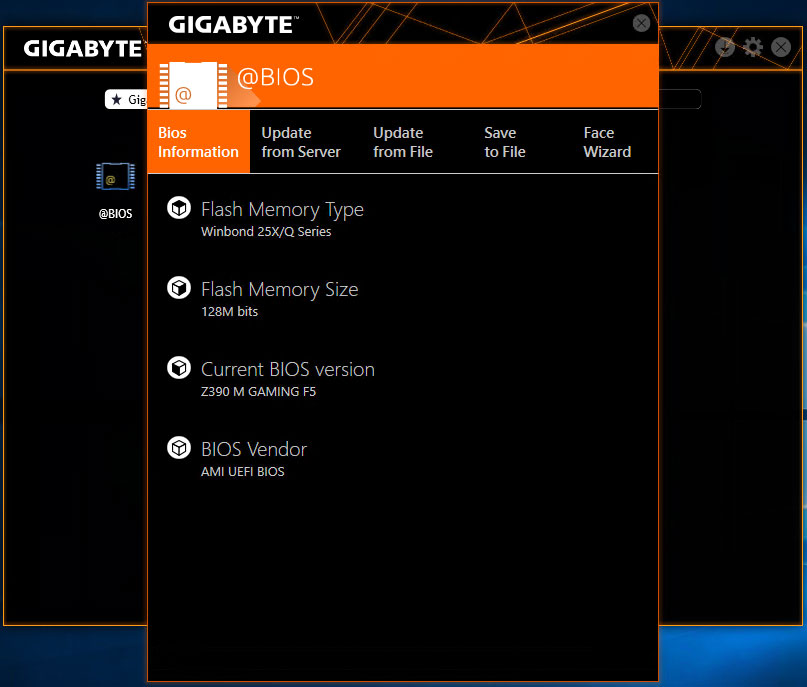
Step 4: Select server location
Here is where you select where you would like to connect to update your BIOS. Select the location that best suits you.
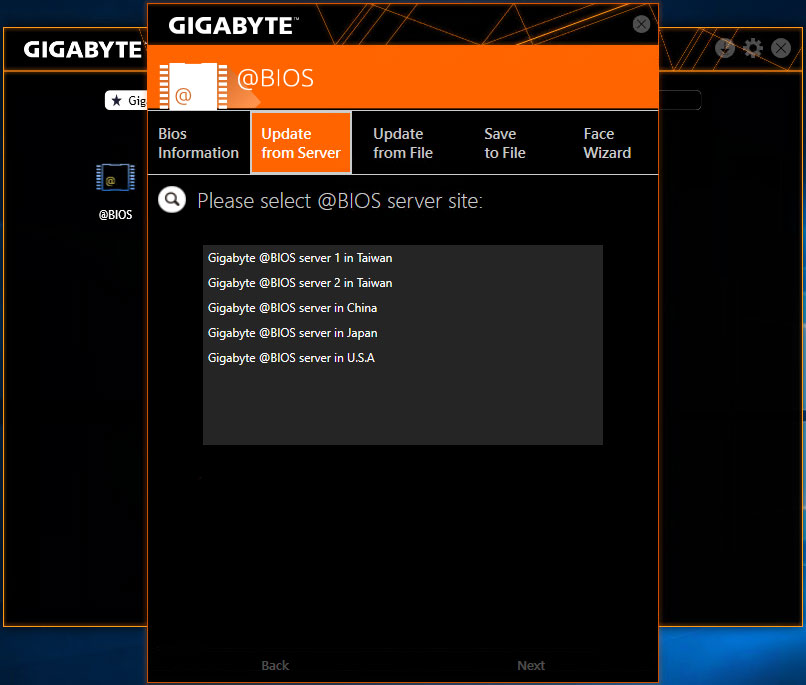
Step 5: Select the BIOS update to install
It is now time to select the BIOS update that you would like to install. This is very straight forward; however, it is important to make sure that you select the right model from the list of available options.
Once you have selected the correct model, click the Install button.
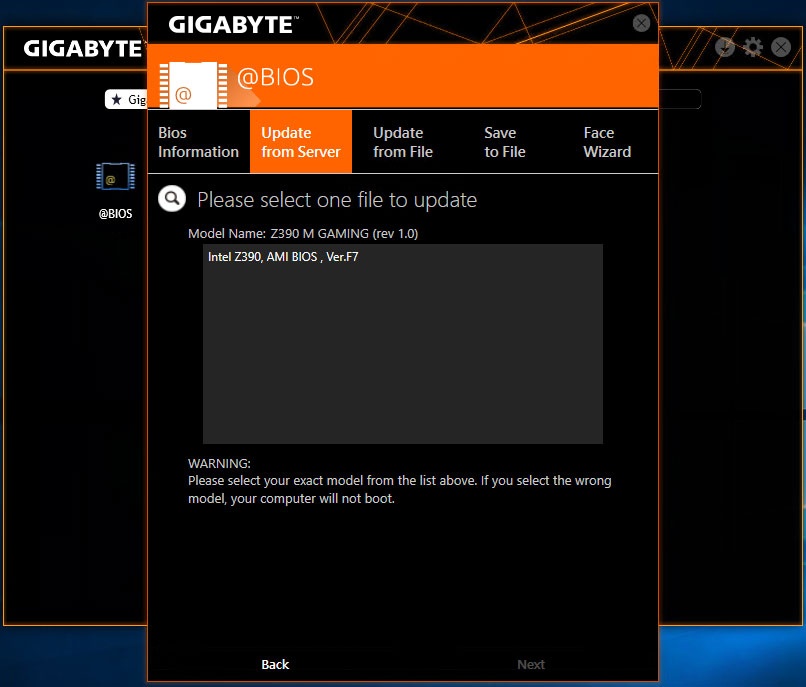
Step 6: Face-Wizard (optional)
You will be shown the Face-Wizard screen, which allows you to upload an alternate logo to display on boot. This is completely optional, and in most cases, you just need to skip this step and click the Next button.

Step 7: Confirm BIOS installation
Once past the Face-Wizard screen, you will be asked to confirm that you would like to proceed with updating the BIOS. Click the OK button to proceed.
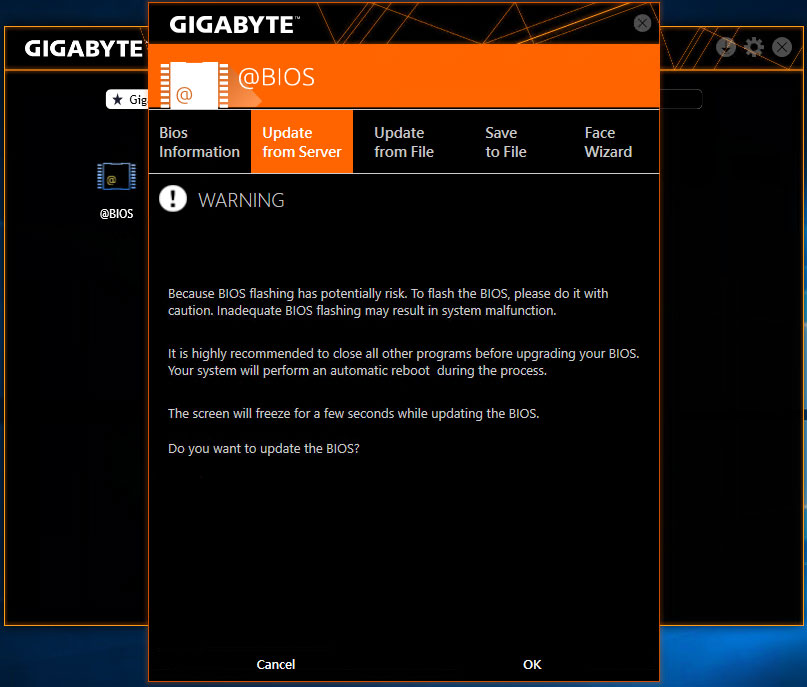
Step 8: Save your current BIOS
You will now be asked if you would like to save your current BIOS. This is something you will want to do as it gives you the ability to rollback your BIOS should you need to.
Click the Yes button to save your current BIOS to your computer.
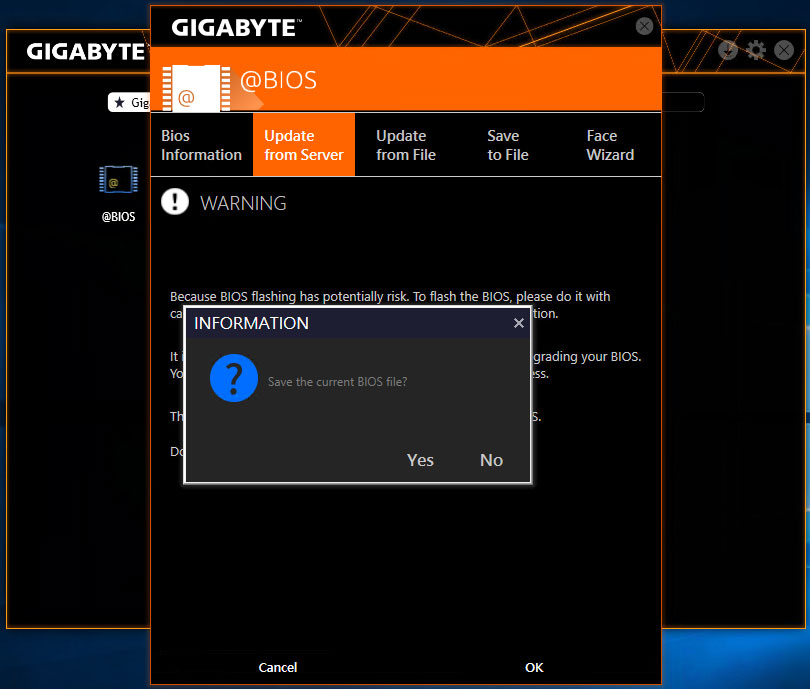
Step 9: We have lift off! Start the BIOS Update
Finally, its time to do what you came here to do and update the BIOS. Once you have backed up your current BIOS, click the OK button to start the update process.
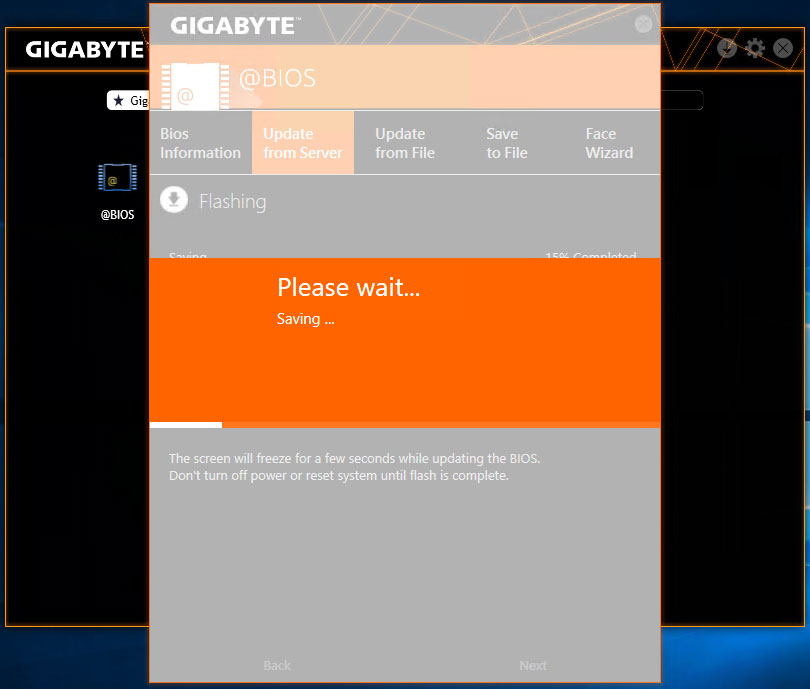
The BIOS update process will take a few minutes, and your computer will restart during this process. Congratulations, you have now updated your motherboards BIOS to the latest version using @BIOS!
In Part 2 of this series, we will take a look at how to use Q-Flash to update your BIOS. We also dive into how DualBIOS can have save a poorly flashed motherboard and how to recover your BIOS should things go wrong.
Learn More:
How to Update Your BIOS Part 2: Q-Flash and BIOS Recovery